OK, I know its been a while, but I have been working on this post in between my other activities in Del Mar, CA (Eating, Sleeping and a little Jacuzzi time). Also, the more I worked on it, the more I thought about adding, so it just grew and grew. (no surprise from me)
I spent the last week or so working on putting together a Google Earth Tour; although it takes a little practice its pretty easy once you get the hang of it. I'm sure I will use it in my class this year and will probably have students make some tours as well.
Here is a picture overview from Google Earth of the trip home I made from Duluth earlier this month after the COPA M6 convention. This was the basis for setting up my tour.
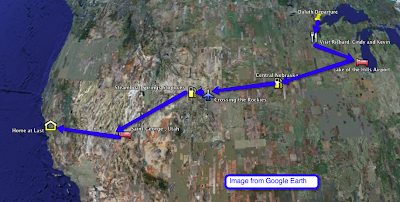 How to experience this tour:
How to experience this tour:After putting the tour together, I had to think of a way to show it off in my blog. As it turns out, that was a bit more difficult to accomplish than actually making the tour. After some serious thinking (in the jacuzzi of course) I finally came up with 3 approaches
- Download the Google Tour and run it on Google Earth yourself
- Post a screencapture video using programs like Jing or iShow and post
- Take pictures of the tour using screenshots and use iPhoto to make a sideshow and post.
Watch the Google Earth Tour directly
Certainly, one great way to experience the tour is to view my trip directly in Google Earth. Download this KMZ (Google Earth tour file) and then play it directly in Google Earth. Click on Google Earth to go and get the program if you don't have it. Its free and lots of fun to play with. There is so much you can do , its amazing. The new Google Sky is even cooler. Its like having your own planetarium. (sorry for the digression)
A few hints to get the most out of the tour:
Be sure and set the tour preferences (go to Preferences) to include the pop-up balloons- they have some nice pictures and links to explore.When you get to a stop you want to know more about, click the pause button, then just click the icon on the map, the balloon pop-up will appear and you can read my comments or click on any active links to learn more.
Here is a link to a Google Earth help section on tours and preferences if you need it. You can adjust the speed and pause time in the tour preferences as well.
Enjoy the trip, it takes only ~ 2 minutes this way, instead of the 2 days I spent flying. Of course I had the fun of flying, but that might not be for all of you.
Watch a video screen capture of the tour as it plays:
Another approach was for me to run the tour and use a screen capture program such as Jing or iShowU to make a movie of it as it plays, although you will not be able to pause and check out the links I put at each stop. In addition, the terrain does not show up as well due to needing to compress the details in order to post the file. The good part is when you click on the movie below, it will play quickly and smooth, even with a slower connection.
Some of the downsides caused by need to "shrink" the video so I can insert it in the blog and have you see it can be avoided by using a direct link to the file. If you have a very fast connection or are patient, and want to see it in more detail then shown above, you can use the link at the end of the paragraph to play the full version . This file is ~ 80 MB so even with a very fast connection, you may have to wait up to 3 minutes to get a smooth play. A slower connection might take as much as 20 minutes to retrieve the file.
Google Earth trip home with iShowU
Google Earth trip home with iShowU
How I captured the video:
I first tried to do the capture with Jing (my new favorite screen capture tool), however after playing with it for 2 days, I was generating files that were 150MB to 450MB with only 1 minute and 30 seconds of video. Much too large to post and view from my blog. I contacted Jing. and they told me that their program doesn't work well with real time video content like a Google Earth Tour. Wish I knew that before I started.I finally found a tool called iShowU that allows more options for saving and using the files, but it was $20 to get rid of the watermark on the video. I guess I was feeling cheap, so that's why there is a big green iShowU label in the middle of the video. (If you send me a donation, I'll buy iShowU and get rid of it- JK).
Use iPhoto to make a slideshow of the tour.
After discussing this project with my Auntie Lynn (of Saint George fame), it seemed like another approach would be to just take some screen captures of the tour using the Grab utility in OS X, keyboard shortcuts (command-shift-4) or the image capture in Jing. (I used Jing, but all will work). This approach still does not have the full effect of Google Earth, and the downsides of the video capture above still exist, such as lower resolution, and inability to read the balloon pop-ups, but like the one above, the video below plays fairly well. If you started the one above, you may have to wait for it to finish to see this one unless you have a fast connection. You will know its queuing up as it will display a buffering pop-up notice.
Once again, the downsides are due to the need to "shrink" the video so it will play with minimal delay in the blog. If you have a very fast connection or are patient, you can use the following link to play the full version (sorry this one has narration, but not music). This file is even larger than the previous one at ~ 100 MB so even with a very fast connection, you might have to wait over 3 minutes or more to get a smooth play. Google Earth Tour Slideshow of M6 return
How I created the slideshow:
I played the Google Earth Tour on my computer, paused it whenever I felt it was good for a picture (of course I captured all the pop-up balloons), snapped a screenshot and then imported them into iPhoto and made a slideshow. I used the Ken Burns effect (manual mode) to adjust the pan and zoom of the image to simulate real motion. This actually worked even better than I thought it would. It was easy enough to do that I am confident I could teach my students this process. I think having the students create a Google Earth Tour based on something we are doing in class, creating a slideshow of it and posting it to a class website or wiki will be a great project during the year. Take a look and see what you think. I added the titles and narration in iMovie, because it was quick and easy. I am pretty pleased with this version, give me some feedback.




i am a blog-aholic and i read a lot of sites but your blog is super. i was very impressed with the scenic tour, the narration and just a hint of backround music. i found your blog to be superior..can't wait for more..
ReplyDeletei came across your blog and loved reading it and seeing all the wonderful scenery. you should be a teacher..what a wonderful project this would be for a classroom. hope to read more from you before i go home. i am out of town now and can't go home till friday..
ReplyDeleteThanks for the compliment to anonymous. If you read carefully, you will see I am a teacher. Stay tuned for more, I am sure you will enjoy what I post next week.
ReplyDeleteHey! I am very impressed with the great job you do. :) Uncle Stuart, your blog is definitely amazing. I am glad you used your time in Del Mar wisely! I for sure had a blast being with you. Can't wait to read your next blog. Take care!!!
ReplyDelete